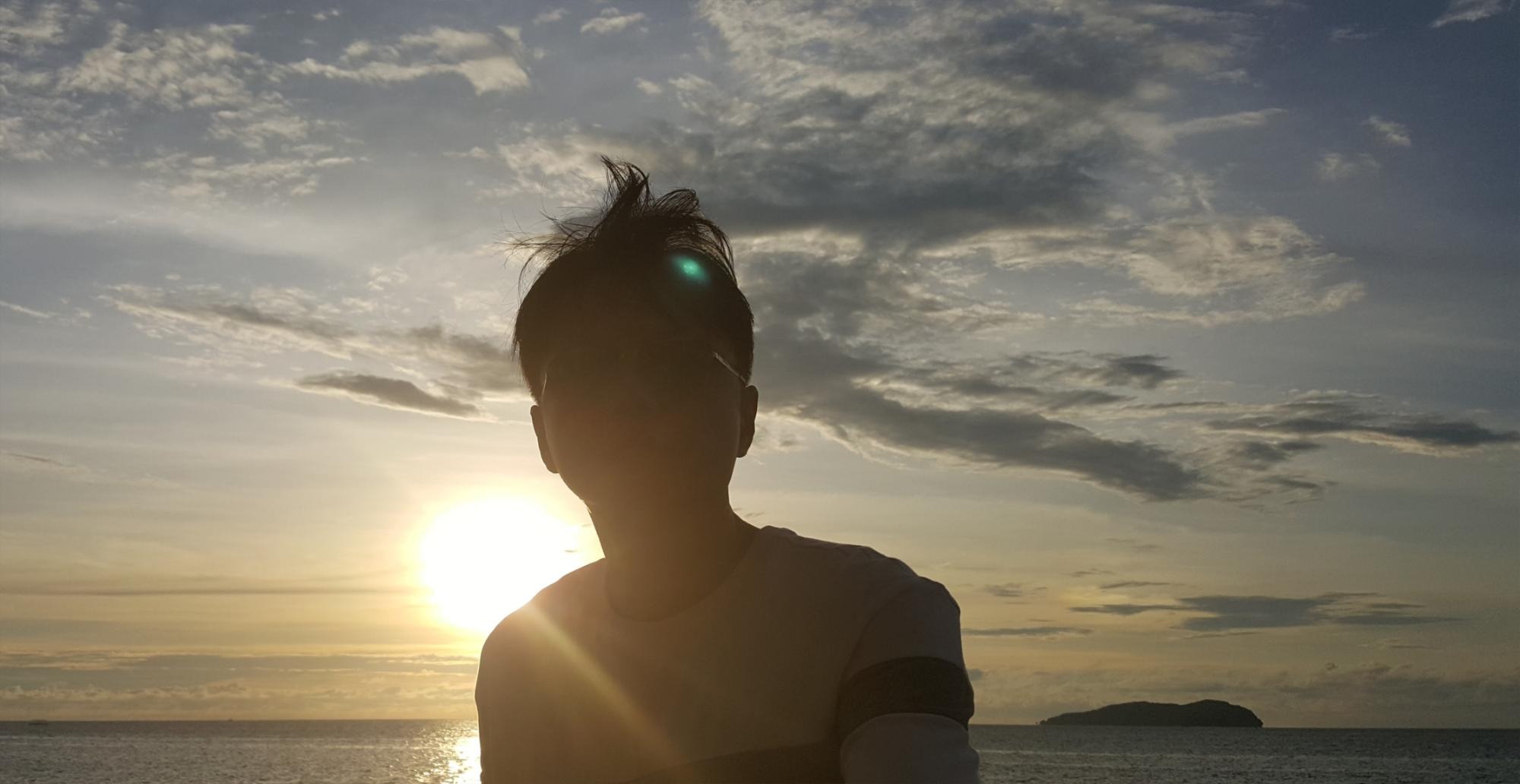| 일 | 월 | 화 | 수 | 목 | 금 | 토 |
|---|---|---|---|---|---|---|
| 1 | ||||||
| 2 | 3 | 4 | 5 | 6 | 7 | 8 |
| 9 | 10 | 11 | 12 | 13 | 14 | 15 |
| 16 | 17 | 18 | 19 | 20 | 21 | 22 |
| 23 | 24 | 25 | 26 | 27 | 28 |
- 맛남의광장레시피
- 가상화폐관련주
- 푸꾸옥여행
- 경기도재난기본소득
- 일산서구맛집
- 빗썸
- 폴더공유암호
- 웨돔맛집
- 일산시장맛집
- 일산역맛집
- 티스토리광고
- 일산맛집
- 바이낸스
- 라페스타맛집
- 섬의마음
- 푸꾸옥
- 베트남환전
- 미국대선
- 일산시장마라탕
- 일산갈비
- 빈펄디스커버리
- 백종원레시피
- 구글애드센스
- 로스트아크
- PC공유
- iptime팁
- 푸꾸옥빈펄
- 맛남의광장남해
- 덕이동맛집
- 파주맛집
- Today
- Total
TipS
엑셀 Excel 배경화면 워터마크 넣기 본문
엑셀초보강좌~는 아니고 그냥 일하다가 생각나면 하나씩 올려보도록 할께요~
많이 쓰는 기능 위주로 말이죠
오늘은 엑셀 워터마크 넣기~~!!! 입니다. 엑셀배경화면으로 넣는 것들이 보통은 TopSecret????
아니면 회사Logo 정도려나~ 학생들은 학교마크가 될수도 있겠구요
중요한건 엑셀은 한글이나 워드처럼 워터마크넣는 기능이 따로 있지 않거든요
보통은 머리글을 이욯해서 워터마크를 처리합니다. 어렵지 않아요~ㅎㅎ
우선은 배경으로 넣을 이미지를 준비합니다
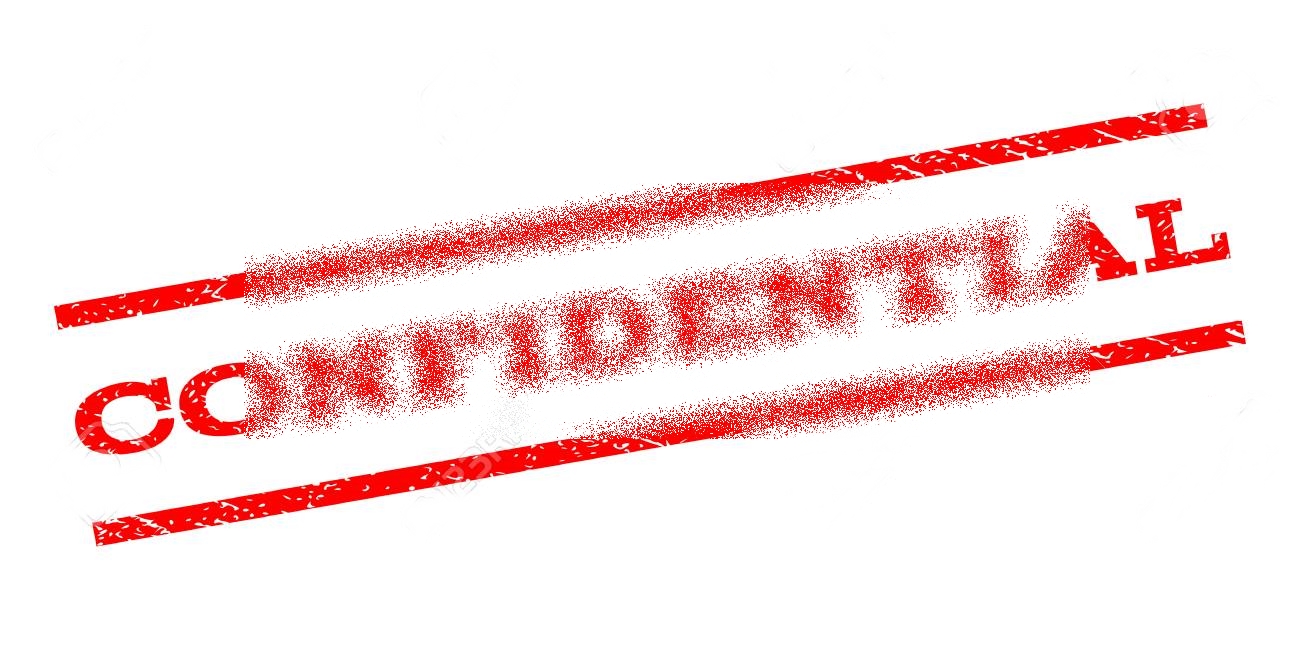
다음으로 엑셀문서에서 삽입탭을 보면 머리글/바닥글 이라는 메뉴를 확인할 수 있어요~
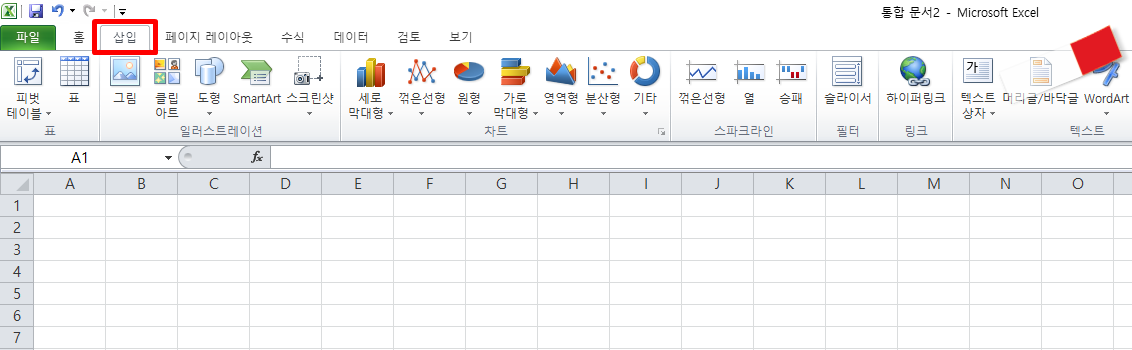
해당 메뉴에 들어가면 화면이 바뀌면서 머리글을 편집할 수 있게 변경됩니다.
그림메뉴를 이용해서 아까 준비했던 그림을 넣으세요

그림은 안나오고 &[그림] 요딴식으로 나오네요;;;;;
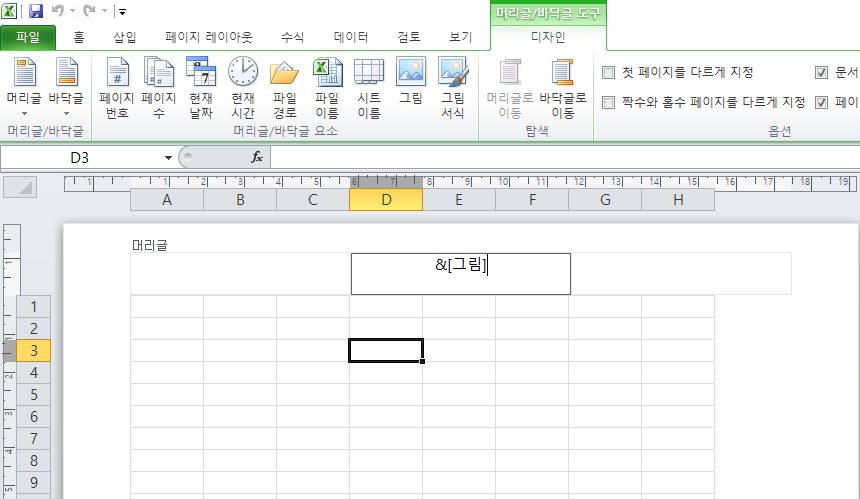
문서 아무곳이나 클릭하면 그림이 뜹니다
근데 워터마크로 사용하기에는 너무 색상이 선명하고 맨위 상단에 위치하고 있죠?
이걸 적당하게 변경하도록 설정을 해보겠습니다.

다시 머리글/바닥글 메뉴로 진입해서 그림서식 메뉴를 살펴보면
해당 그림의 크기나 색상 등을 조절할 수 있는 메뉴가 나타납니다.
그림탭의 이미지 조절에서 색부분을 자동에서 희미하게로 변경하겠습니다.
맘에 안드시면 밝기나 대비의 수치를 직접 입력하셔도 되구요~
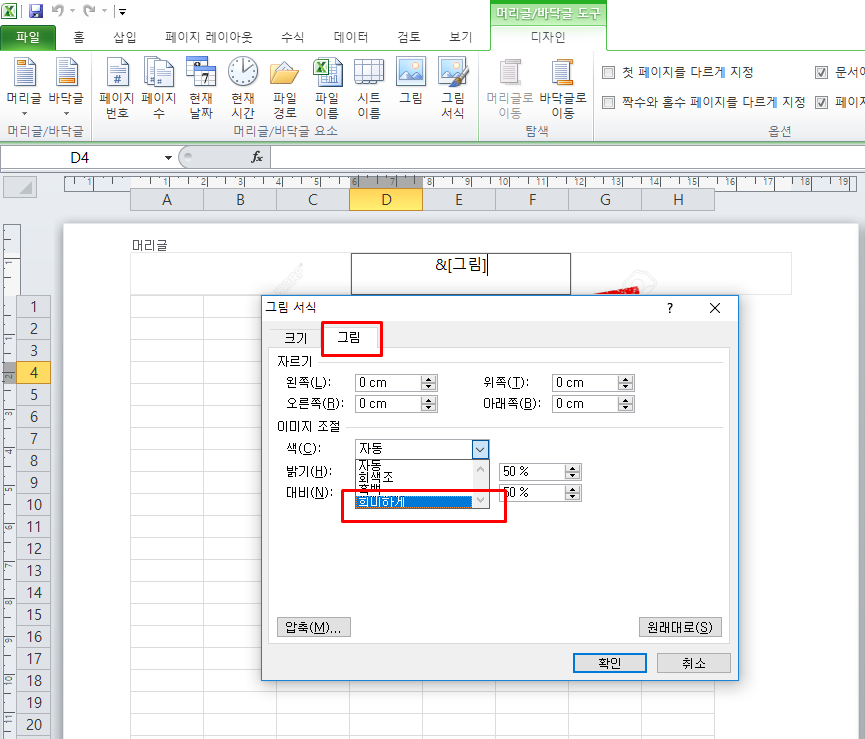
이제서야 그림이 워터마크처럼 변경됬습니다 -_-V
이 위치가 맘에 든다면;;;; 놔두셔도 되지만, 마지막으로 그림의 위치를 문서 중앙으로 옮겨보도록 하겠습니다.
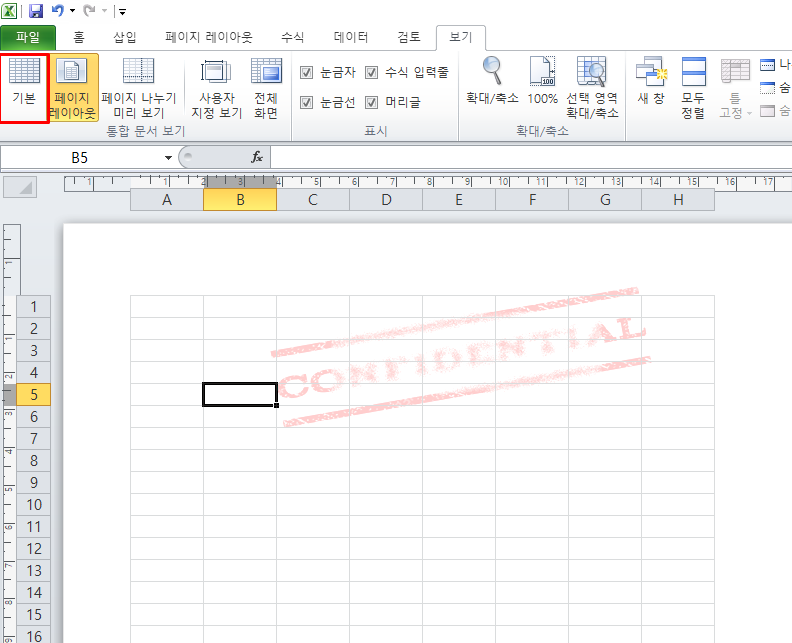
이부분부터는 수작업이 요구됩니다 ㅋㅋㅋ
보시다시피 처음 그림삽입시 그림이 1번째줄부터 시작됨을 확인 할 수 있습니다.
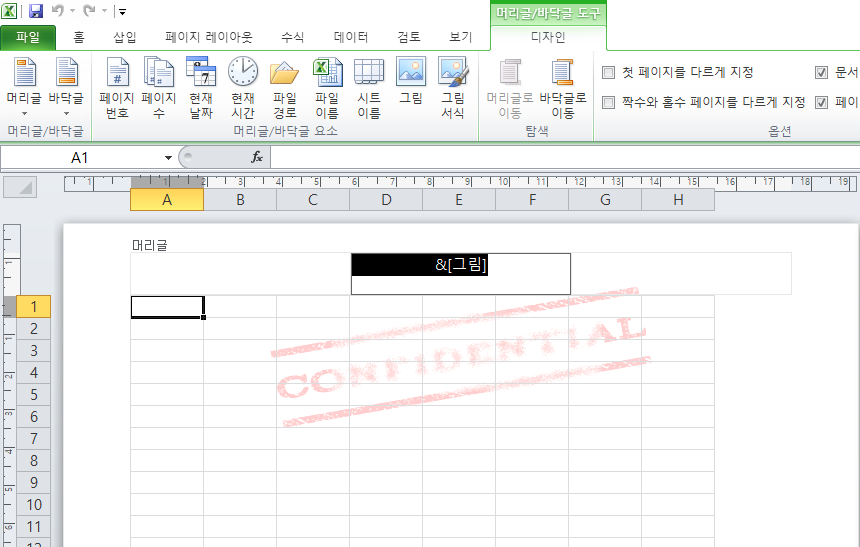
엔터를 쭉 쳐서 3번째줄에 &[그림] 을 내려놨더니 4번째줄부터 그림이 시작되구요
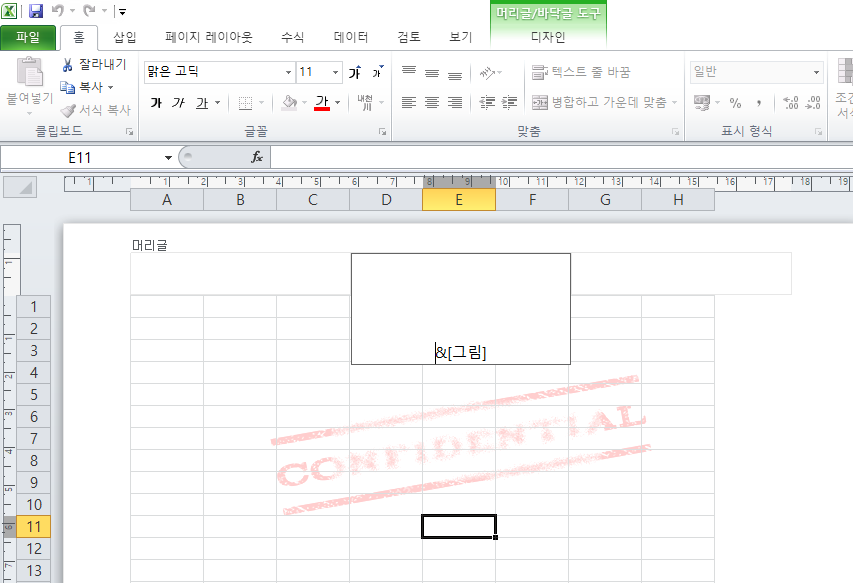
다시 16번째줄까지 엔터를 쳐서 그림을 내렸더니 17번째줄부터 배경화면이 시작됩니다.
배경화면으로 들어가는 그림의 사이즈가 제각각일테니 대충 줄로 위치를 확인하시고 그림 위치를 지정하시면 됩니다.
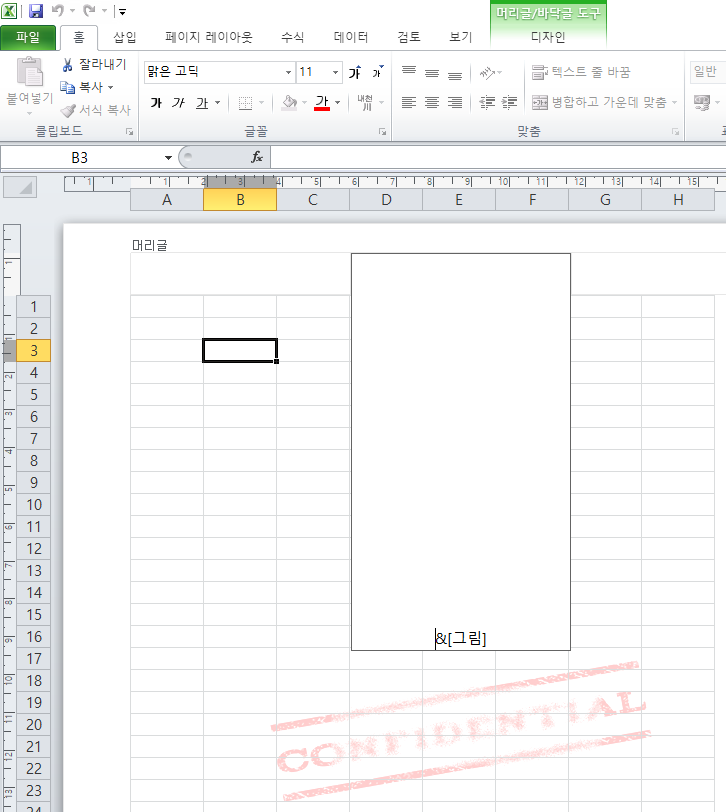
자 끝났네요... 엑셀 문서편집화면으로 다시 돌아가보면 (보기탭에 기본) 배경그림이 사라집니다.
머리글이 나타나지 않기 때문에 워터마크가 안보이는 거라 그냥 문서작성하시면 됩니다.
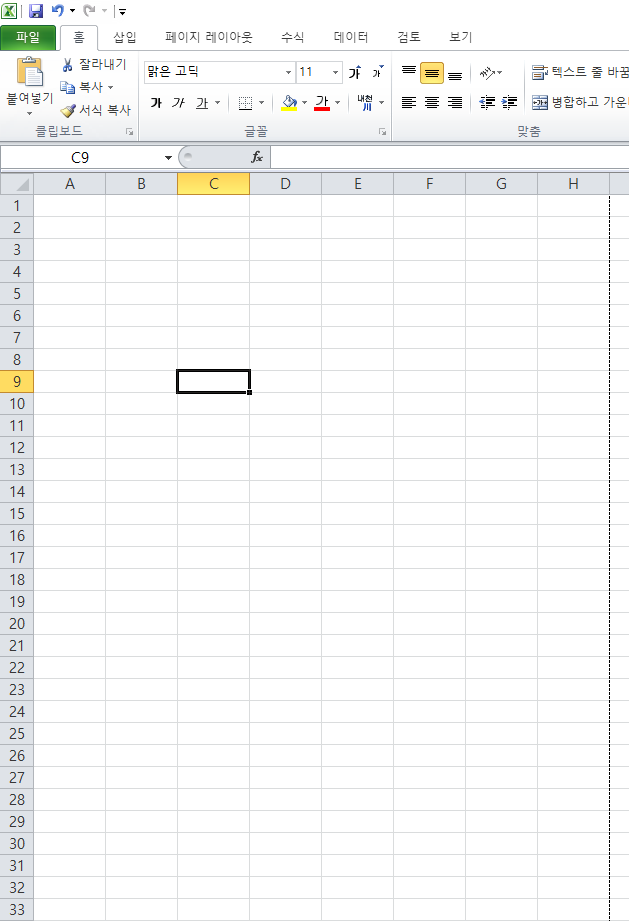
하지만 인쇄화면에서는 워터마크가 보이죠?~~~~
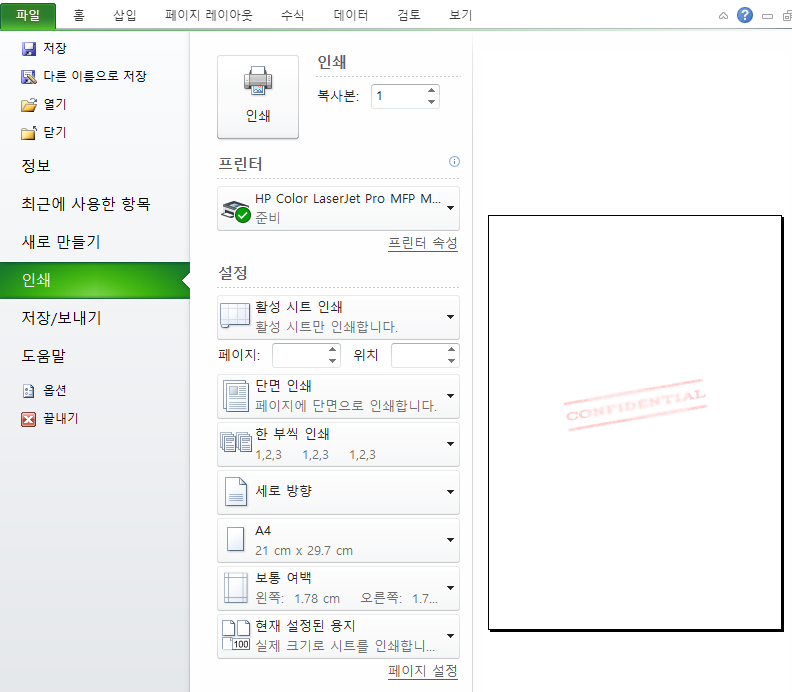
엑셀초보팁 엑셀문서 배경화면 워터마크 삽입하기 방법을 알아보았습니다.
'유용한 정보 > PC or 스마트폰관련' 카테고리의 다른 글
| 네이버 2개 아이디 계정 동시 로그인 :: 크롬 멀티 사용자 계정으로 해보자 (0) | 2019.07.10 |
|---|---|
| 크롬 자동로그인으로 웹사이트 비밀번호 확인하는 방법 (0) | 2019.07.03 |
| 구글애드센스 ∬ 청구서 수신 주소 확인 ≒ PIN 번호 입력 (0) | 2019.06.17 |
| 윈도우10 오피스 정품인증 ∫ KMSAuto 크랙 사용하기 (1) | 2019.06.10 |
| 윈도우10초보팁 ∫윈도우디펜더 §사용안함 끄기 & 실시간보호끄기 (1) | 2019.06.06 |