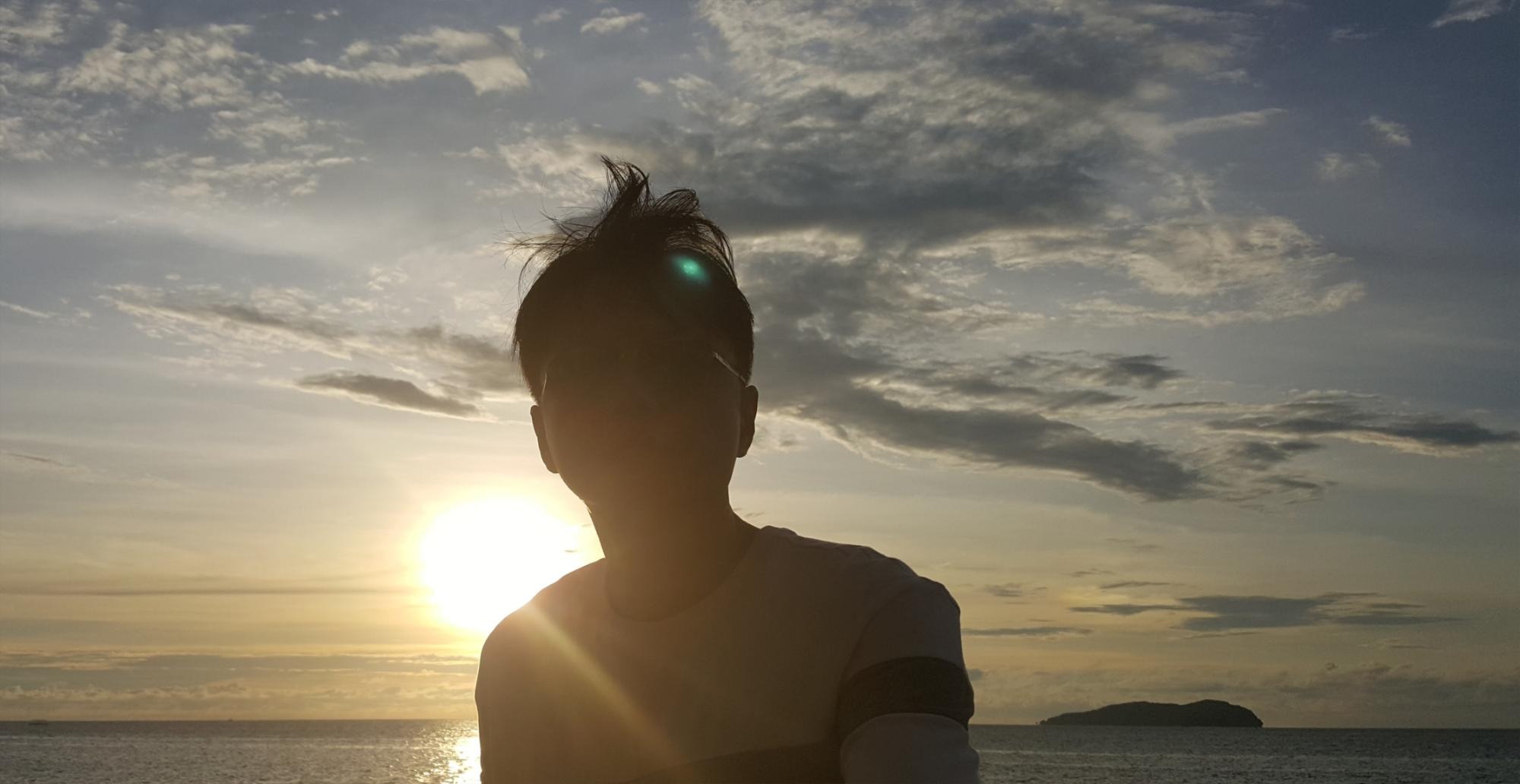| 일 | 월 | 화 | 수 | 목 | 금 | 토 |
|---|---|---|---|---|---|---|
| 1 | 2 | 3 | ||||
| 4 | 5 | 6 | 7 | 8 | 9 | 10 |
| 11 | 12 | 13 | 14 | 15 | 16 | 17 |
| 18 | 19 | 20 | 21 | 22 | 23 | 24 |
| 25 | 26 | 27 | 28 | 29 | 30 | 31 |
- 푸꾸옥빈펄
- 구글애드센스
- 미국대선
- 폴더공유암호
- 가상화폐관련주
- 백종원레시피
- 일산서구맛집
- 섬의마음
- 바이낸스
- 푸꾸옥여행
- 일산시장맛집
- 빗썸
- 덕이동맛집
- 일산역맛집
- iptime팁
- 빈펄디스커버리
- 맛남의광장레시피
- 일산갈비
- 일산맛집
- 로스트아크
- 베트남환전
- 맛남의광장남해
- 웨돔맛집
- 라페스타맛집
- 일산시장마라탕
- 경기도재난기본소득
- 파주맛집
- 티스토리광고
- PC공유
- 푸꾸옥
- Today
- Total
TipS
윈도우 초보팁 ∬ 폴더 공유 설정 & 네트워크 드라이브 연결설정 본문
집에서 여러대의 PC를 사용할 때 원하는 폴더를 각각의 PC에서 접속하고자 할때 사용하는 방법입니다.
다른 PC에서 접근시 따로 공유하고자 하는 폴더를 아무런 제약없이 접근할 수 있기 때문에 사용에 유의하시고,
1. 공유폴더를 만들어 접근 가능하게 하는 방법
2. 네트워크드라이브를 이용해서 공유폴더를 사용하는 PC에 연결하는 방법
두가지를 보통 묶어서 사용하기에 같이 살펴볼게요
아래 작업은 Temp 라는 폴더를 공유폴더로 만들어 네트워크드라이브로 연결시킬 예정이고,
우선 공유폴더로 변경하는 작업입니다. 공유하고자하는 해당폴더를 마우스 우측버튼으로 속성을 클릭합니다.
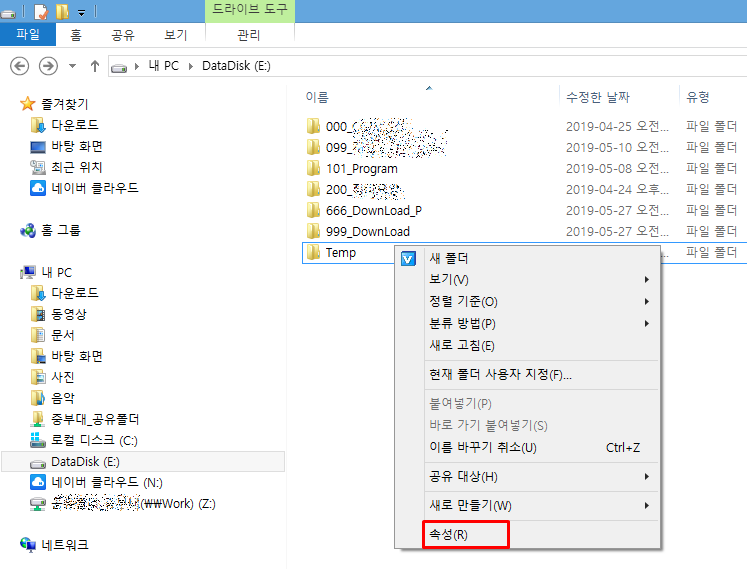
상단 공유 탭을 클릭하시고 공유를 선택 후, 추가버튼 옆 아래화살표를 클릭하여 Everyone 을 추가하고 사용권한수준에서 읽기 혹은 읽기/쓰기 권한을 부여합니다.
♬주의 및 참고사항♬
설정되는 공유폴더에 네트워크에 접속되어있는 모든사용자(Everyone)의 접근이 가능하므로, 유의하여 사용하기 바랍니다. 해당 공유폴더 설정은 공용네트워크에서 읽기권한으로 파일의 배포목적으로 많이 사용되거나, 모든 사용자의 확인이 가능한 네트워크상에서 읽기/쓰기 권한으로 설정하여 사용되곤 합니다~
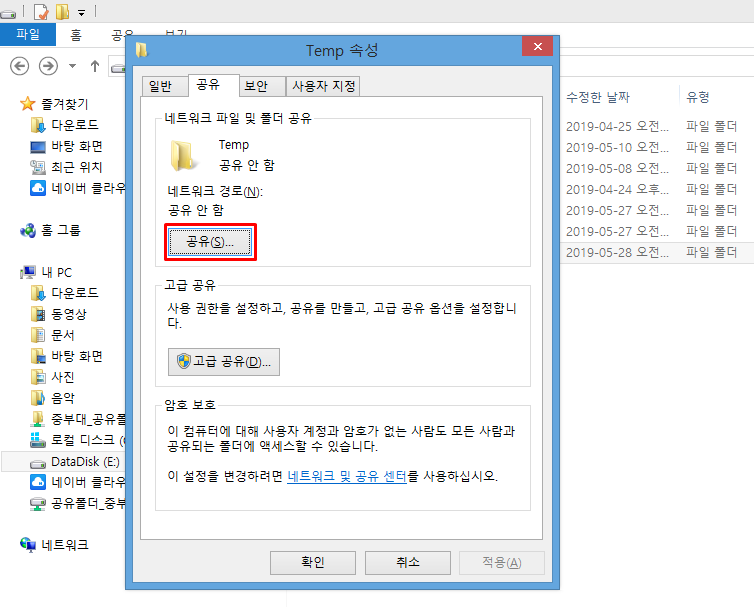
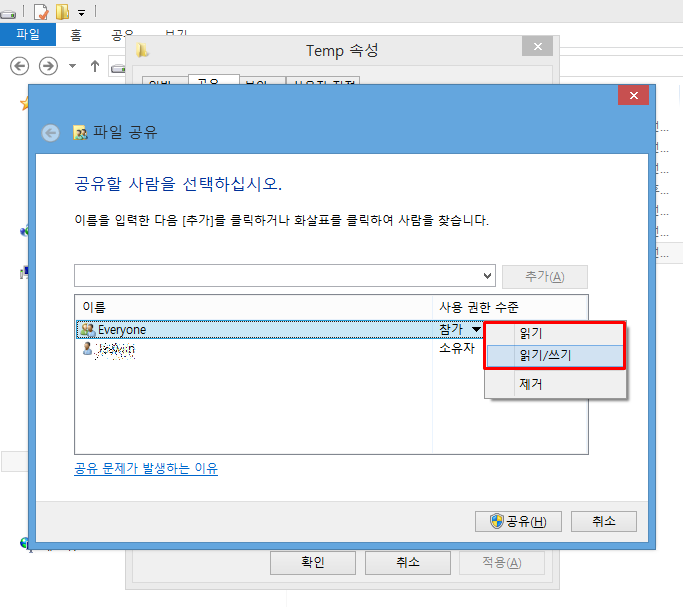
Everyone 의 권한 설정 후 공유버튼을 누르면 공유가 시작됩니다.
\\EXTRA 는 PC 이름이구요
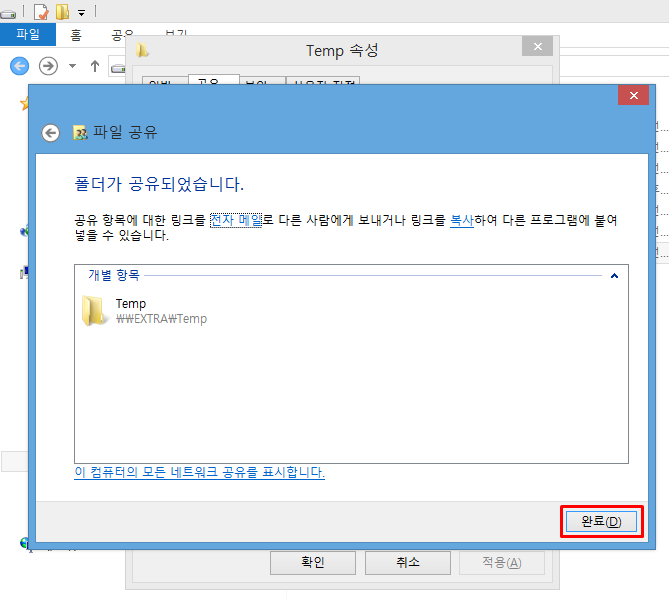
다음으로 폴더의 속성에서 고급공유를 설정합니다.
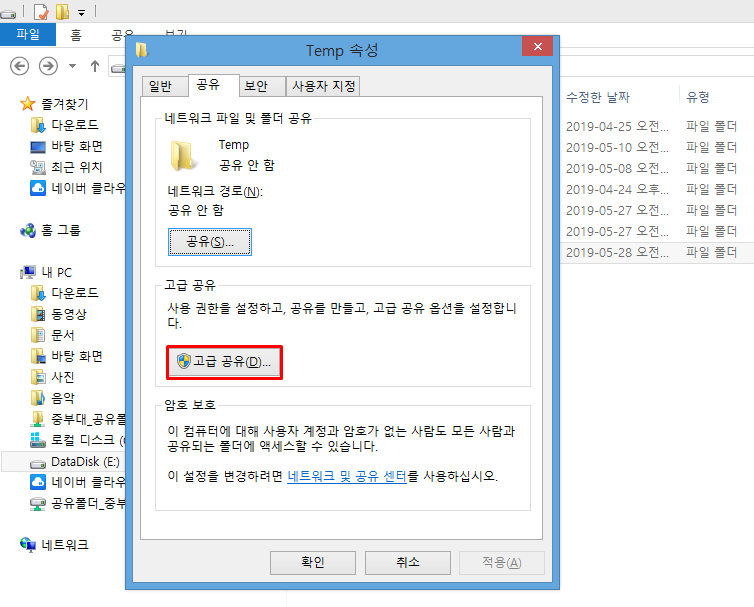
1번이 체크되어 있음을 확인하고, 2번 폴더에 접속하는 동시 사용자수를 지정할 수 있습니다. 이후 3번 권한에서

Everyone 의 사용권한이 아래와 같이 되어있는지 확인하면 끝!
해당 폴더를 공유폴더로 설정완료 하였고, 다음으로 네트워크상에 해당폴더가 나타나는 작업할 차례!!!
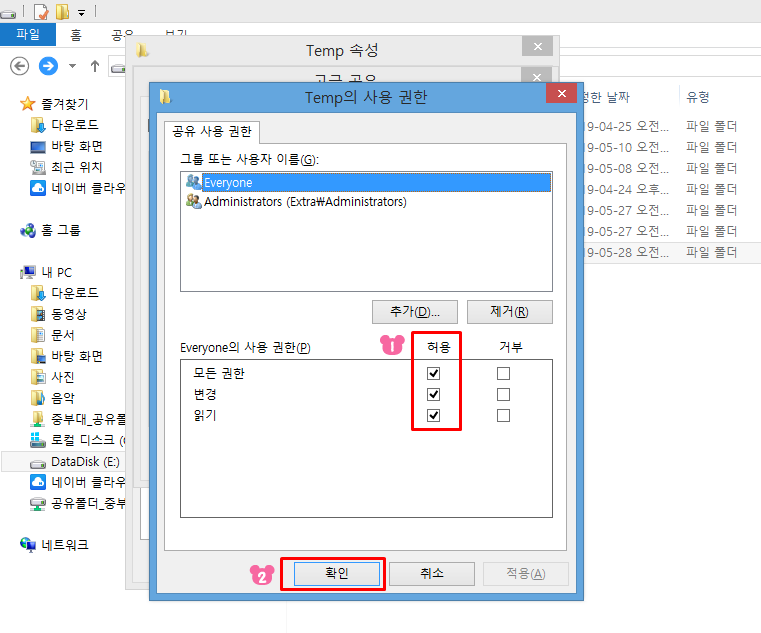
제어판 - 네트워크 및 공유 센터 메뉴에 진입하면,
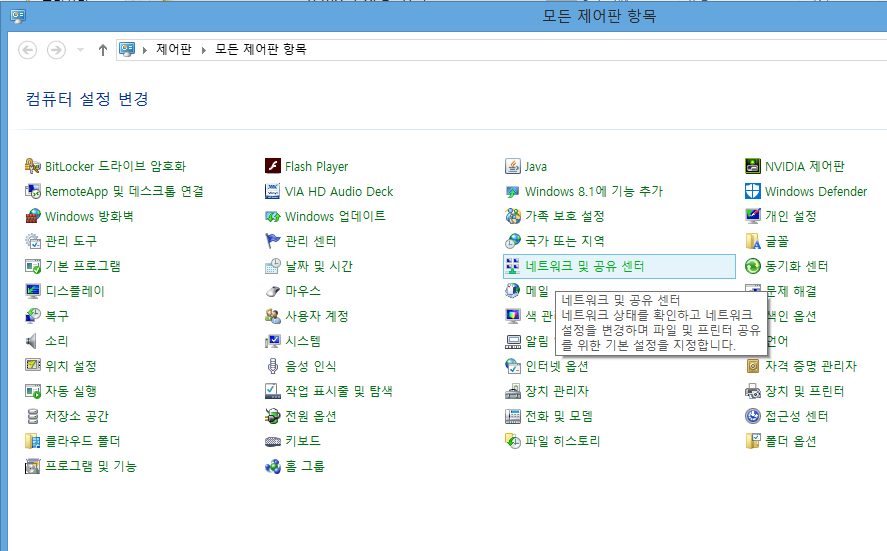
좌측에 고급 공유 설정 변경을 확인할 수 있습니다.
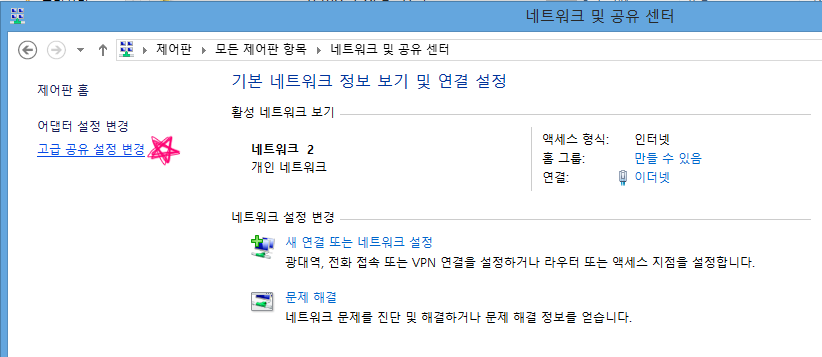
개인(현재 프로필) 항목과, 모든 네트워크 항목이 아래와 같이 선택되어 있는지 확인하고, 변경해주면 공유폴더가 네트워크상에 나타나게 됩니다.
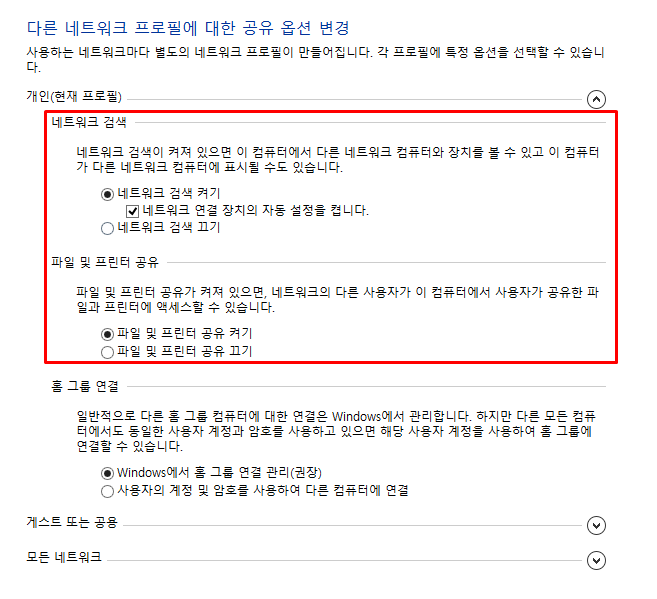
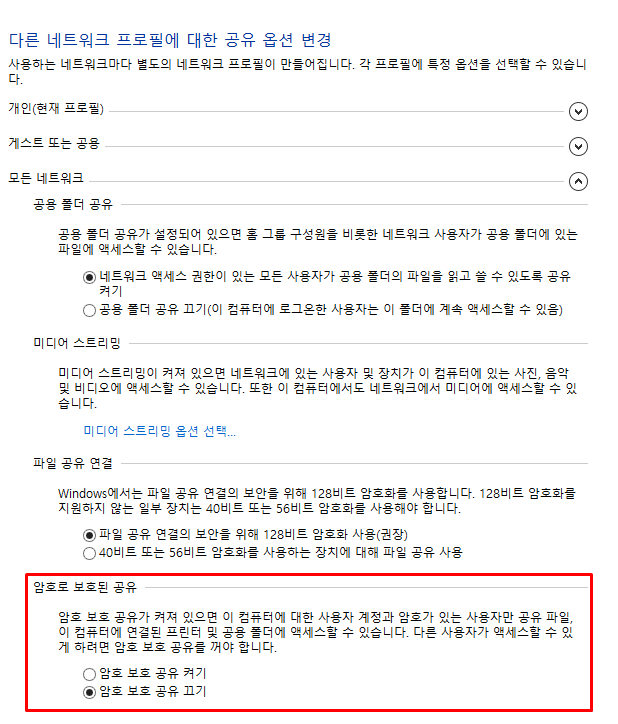
폴더공유 작업은 완료되었고, 아래와 같이 네트워크에서 해당PC 이름을 선택하면 공유폴더가 나타나구요
이 폴더를 디스크처럼 사용중인 PC에 자동연결하도록 설정 해볼께요
폴더에서 우측버튼을 누르면 네트워크 드라이브 연결 이라는 항목이 나타나면
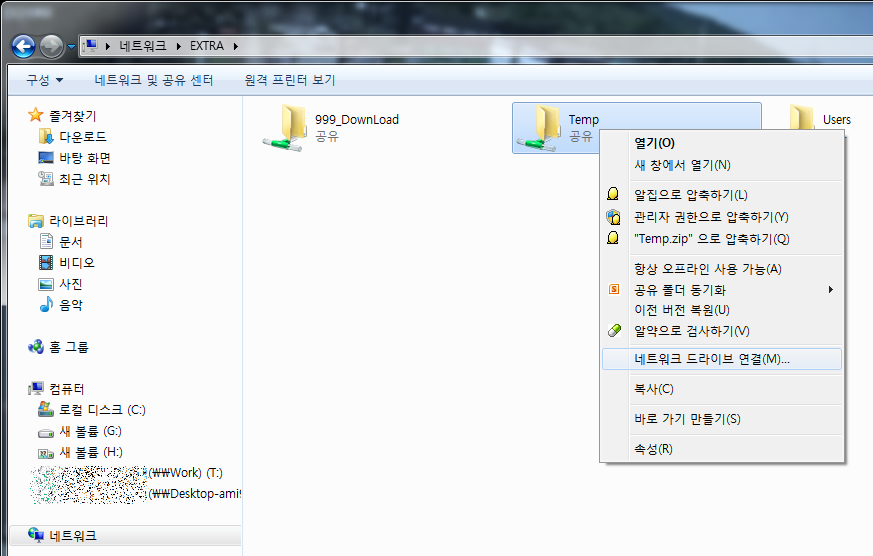
공유된 폴더를 원하는 드라이브명(드라이브문자)를 선택해서 디스크처럼 연결할 수 있습니다. 저는 Y 로 선택~
그리고 로그온할 때 다시 연결을 체크하면 PC를 껐다키더라도 자동으로 우측화면처럼 Temp 폴더가 드라이브처럼 나타나게 됩니다.

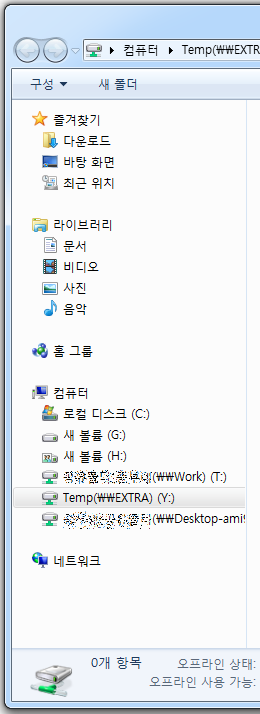
가장 흔하게 사용되는 폴더공유 및 네트워크드라이브 연결 방법이구요
다음번에는 아이디와 패스워드를 이용한 공유폴더 접속방법에 대해 포스팅하도록 할께요~
2020/03/26 - [유용한 정보/PC or 스마트폰관련] - 윈도우팁 ∬ 암호폴더 설정방법 ∴ 네트워크드라이브 연결시 PASSWORD 사용하기
윈도우팁 ∬ 암호폴더 설정방법 ∴ 네트워크드라이브 연결시 PASSWORD 사용하기
일전에 여러대의 PC를 사용할 때 원하는 PC의 드라이브를 네트워크드라이브로 연결하여 본인이 사용하는 PC의 디스크처럼 사용하는 방법을 안내해드렸습니다. 2019/05/28 - [유용한 정보/PC or 스마트폰관련] - 윈..
horizion.tistory.com
'유용한 정보 > PC or 스마트폰관련' 카테고리의 다른 글
| 윈도우10초보팁 ∫윈도우디펜더 §사용안함 끄기 & 실시간보호끄기 (1) | 2019.06.06 |
|---|---|
| 윈도우10 외부메일계정 추가 ∫ 구글메일 네이버메일 등등 (0) | 2019.06.04 |
| 카카오톡 구버전 ≒ 카톡 Apk 다운로드 (이전 버전 모음) 가능 사이트 ∵ 추가기능 필요가 없는 경우, 광고제거 등 (0) | 2019.05.22 |
| 카톡광고 제거 ∬ 카톡 채팅창 목록 상단 광고 차단 삭제 방법 ≒ 카톡업데이트 V8.3.6 에서 광고 발생 ∴ 카톡구버전 (0) | 2019.05.21 |
| 팀뷰어 상업적 사용 해결책 ≒ 크롬 원격 데스크톱 (1) | 2019.05.15 |